- Parent
- Parent Guides
- SIMS Parent App
SIMS Parent App
How do I register ?
1.You will receive a registration email from [email protected] containing a unique invitation code. You will need this code to set up your SIMS Online Services account. If you have not yet received a registration email, please check your SPAM folder before contacting the College, please make sure that the email address you are looking at is the same as the one that the College has on record for you as a contact email.
IMPORTANT NOTES: To register for SIMS Online Services products, you will need one of the following accounts: Microsoft, Office 365, Google, Facebook, Twitter.
2. Follow the link in the email to be directed to the Sign in
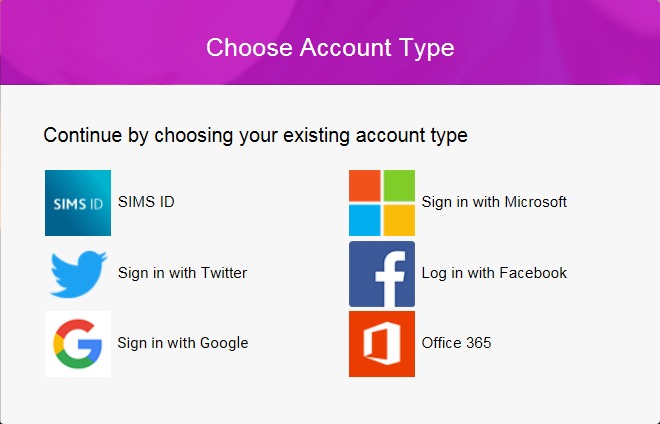
IMPORTANT NOTES: Parents must not attempt to register using SIMS ID. The SIMS ID option is for use by school staff only.
3.Users should register with a Microsoft, Office 365, Google, Facebook or Twitter account. Click the icon for the relevant Third Party account and you will be directed to sign in using your existing details.
4. Follow the onscreen instructions and enter any relevant details when requested to do so.
How do I Sign in?
Once the registration process is complete, users can sign in via the following URLs.
1.website URL : https://www.sims-parent.co.uk
2. By installing the application onto a Android or IOS device.
The apps are available for iOS and Android devices.
- Android : https://play.google.com/store/apps/details?id=uk.co.capita.sims.mobile.parentapp&hl=en
- IOS : https://itunes.apple.com/kw/app/sims-parent/id1106452691?mt=8

Both the above app stores will show the Application as Sims Parent by Capita SIMS with a logo similar to the one above.
Click the icon for the relevant Third Party account that you registered with, a new window will open and you can enter your sign in details.
Why can’t I register ?
- You should register with a Microsoft, Office 365, Google, Facebook or Twitter account. Click the icon for the relevant Third Party account and you will be directed to sign in using your existing details. If you try to enter your Third Party details in the SIMS ID Username and Password fields, an error will be displayed.
- Before completing the registration process, users should be signed out from all open applications,
- Alternatively, the registration process should be carried out in a private browser window.
- If you have forgotten your password, please contact your Third Party account provider (e.g. Google, Microsoft, etc.) and request a new password, as the College cannot get these details for you.
Who do I contact for help?
If you have a question or issues registering or logging on to your account please contact the College via email : [email protected]
What does the SIMS Parent App Provide?
Home Page
The SIMS Parent home page provides you with the following widgets:
School contact details
- Provides you with the contact details of the school. If you click on the email address this will open a new email to the school in your default email client.
Messages
- Provides you with any messages/notifications from the school regarding attendance, conduct reports and other messages.
Calendar
- Shows term dates, week numbers and key events at the school including parents’ evenings.
Child/children
- If you click on your child’s name this will provide you with more information regarding the selected child.
SIMS Parent Menu
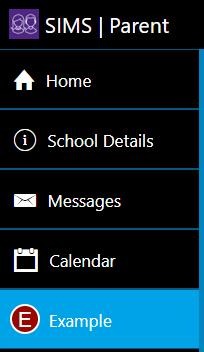
- When you are on any page of the website/app the menu will display to the side. This allows to you quickly access other pages of the website.
Individual student details page
When you click on an individual child on the home page this will take you to a summary page of the information available.
The menu allows you to switch between your children if you have more than one child at the school.
Information provided:
- Attendance
- Conduct – achievements and behaviour
- Timetable
- Reports
Attendance
On SIMS Parent, you are able to click on the attendance button for your child to view their attendance. This shows in a diary format to show each lesson whether they were in College for each week.
If you scroll down you can see the past weeks attendance as well as the current week.
The attendance is displayed as:
Attended (tick)
This will be recorded for all students who register as present in each lesson.
Absence (cross)
If the school does not receive a reason for absence the absence will be recorded as unauthorised.
Achievement
This contains information of the achievement points, which have been given to your child.
Timetable
Your child’s timetable shows in a diary format and shows your child’s timetable for the next two weeks.
Reports
Each term a report is shared for your child via SIMS Parent. On the day the reports are published you will receive a text/email from the school to let you know that this is available for you to view.
The reports are shared via SIMS Parent as a PDF document. This allows you to view the report and also print and save the document.
The widget on the page for your child shows their latest report and the number of additional reports. If you have now yet read your child’s latest report this will show ‘NEW’ in the image.
How to access the reports on SIMS Parent
To view the reports for your child, click Reports on your child’s individual page.
This will display a list of the reports which have been uploaded by the school for your child. These are listed by academic year.
Click on the name of the report to open this in your internet browser.
You can also the print/save the report. Depending on which internet browser you are using, you may need to right-click to print/save or use the menu at the top.
Data Collection
Allows a you to simply and easily request a modification of any information for you child and also your own information such as contact details. The data is written back to SIMS to be approved before the change is made permanent.